Vâng ! Nguyên nhân thì có rất nhiều, có thể là sau khi bạn Sleep máy tính, hoặc cũng có thể là đang sử dụng thì tự nhiên bị ngắt kết nối…
Vậy làm thế nào để khắc phục triệt để tình trạng kể trên? Okay, trong bài viết này mình sẽ chia sẻ với các bạn một vài mẹo nhỏ để khắc phục nhanh tình trạng này, bạn hãy chú ý để biết cách xử lý nhé !
#1. Kết nối lại mạng Wi-Fi
Đây là cách đơn giản nhất, tuy nhiên nếu Wi-Fi vẫn tiếp tục bị ngắt kết nối thì hãy chuyển sang cách thứ 2 nhé.
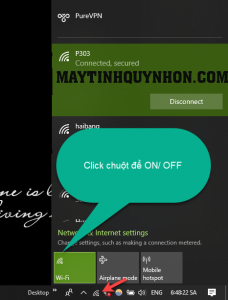
#2. Sử dụng Network Troubleshooter
Để sử dụng công cụ sửa lỗi mạng có sẵn trên Windows, cách sử dụng thì vô cùng đơn giản thôi, bạn chỉ cần click chuột phải vào icon Wi-Fi => và bấm Troubleshoot problems
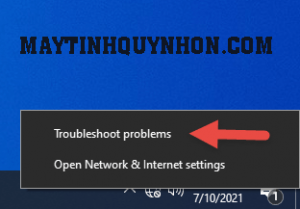
Sau đó bạn làm theo hướng dẫn để chương trình sửa lỗi thôi. Quá trình này diễn ra tự động nên bạn không cần làm gì thêm.
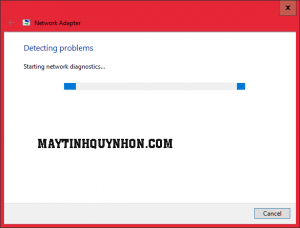
Nếu tình trạng tự động ngắt kết nối WiFi vẫn diễn ra, bạn hãy sử dụng cách tiếp theo nhé.
#3. Gỡ bỏ Driver mạng
Lưu ý: Bạn hãy tải Driver Card mạng trước khi gỡ bỏ (xem bài hướng dẫn tải Driver chính hãng theo hãng máy tính) nha. Hoặc hãy tải về phần mềm 3DP NET (áp dụng cho mọi dòng máy tính Windows).
Thực hiện: Đầu tiên bạn nhấn tổ hợp phím Windows + X => sau đó bấm Device Manager (nếu là Windows 10 hoặc Windows 11..)
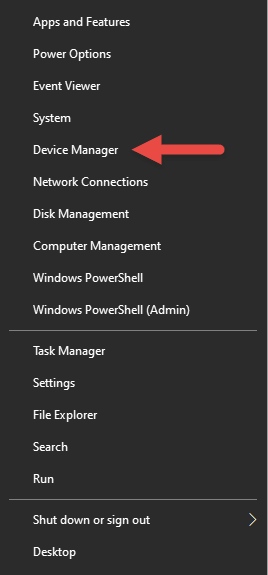
Device Manager bằng cách sau (áp dụng cho mọi phiên bản Windows): Nhấn Windows + R để mở hộp thoại Run => sau đó nhập lệnh devmgmt.msc => và nhấn Enter.Thực hiện: Tiếp theo ta tìm đến card mạng => sau đó bấm chuột phải và nhấn Uninstall.
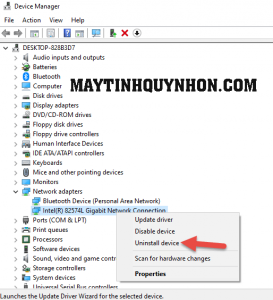
Tiếp theo bạn tick chọn Delete the driver software for this device => và bấm Uninstall.

Sau đó bạn khởi động lại máy tính, nếu máy tính nhận được mạng thì không cần cài thêm Driver nữa. Còn trong trường hợp nếu máy tính không nhận được mạng thì bạn hãy cài file Driver mà bạn đã chuẩn bị sẵn nha.
#4. Chỉnh sửa lại Power Options
Thực hiện: Nếu là Windows 10 thì bạn bấm tổ hợp Windows + X => sau đó chọn Power Options
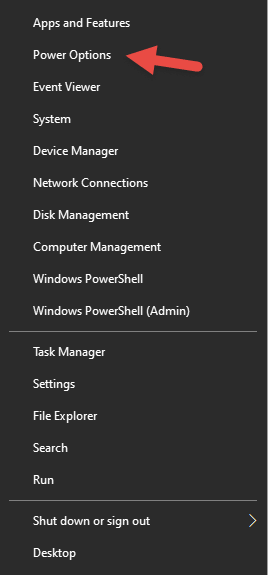
Hoặc bạn có thể nhấn chuột phải vào icon PIN trên thanh Taskbar => và chọn Power Options như hình bên dưới.
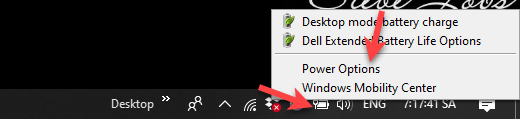
Tiếp theo bạn bấm chọn Additional power settings.
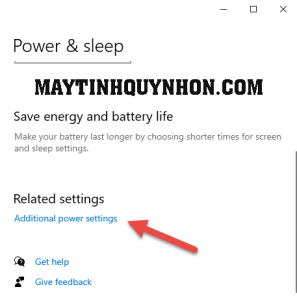
Bạn bấm vào Change plan settings => sau đó bạn chọn đúng Power bạn đang sử dụng.
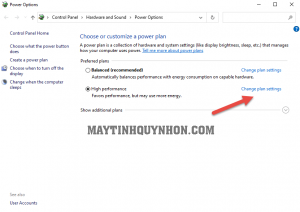
Tiếp theo bạn bấm chọn Change advanced power settings.
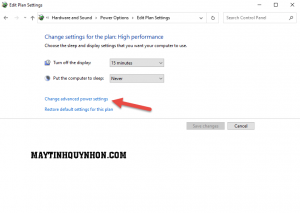
Sau đó bạn tìm đến phần Wireless Adapter Settings => sau đó bấm chọno để mở phần Power Settings Mode, và chỉnh thành Maximum Performance => Cuối cùng bạn bấm OK để kết thúc.
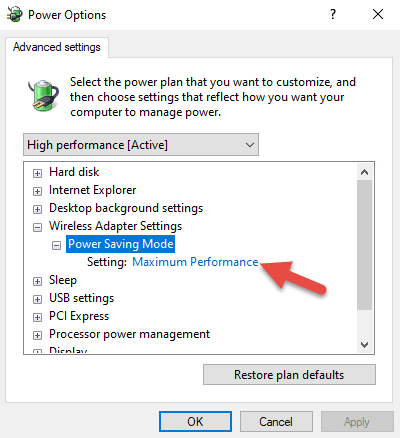
#5. Tắt tạm phần mềm diệt virus
Đôi khi lỗi ngắt kết nối Wi-Fi là do những phần mềm diệt virus từ bên thứ ba gây nên (Bỏ qua vấn đề này nếu bạn chỉ dùng Windows Defender có sẵn trên Windows) và can thiệp gây lỗi cho máy tính.
Trong trường hợp này bạn hãy thử tắt phần mềm diệt virus xem lỗi có được sửa hay không, chúng ta làm phép loại trừ ấy mà.
Nếu sau khi thoát phần mềm diệt virus mà mạng WiFi ok thì có nghĩa là nguyên nhân nằm ở phần mềm diệt virus, còn ngược lại thì do một nguyên nhân khác.
#6. Tắt Roaming Sensitivity
Thực hiện: Bạn nhấn tở hợp phím Windows + R để mở hộp thoại Run => sau đó nhập ncpa.cpl => và nhấn Enter.

Tiếp theo, bạn tìm đến adapter mạng đang sử dụng => sau đó bấm chuột phải và chọn Properties.
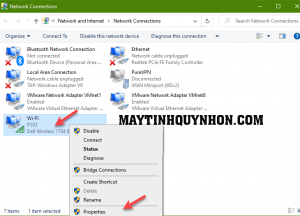
Kế tiếp bạn bấm vào Configure..
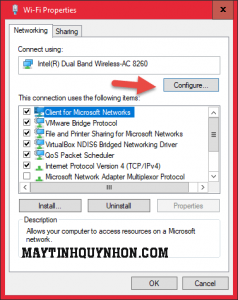
Sau đó, bạn bấm vào tab Advanced => và tìm đến phần Roaming Sensitivity => chuyển nó sang trạng thái Disable => Cuối cùng bấm OK để kết thúc.
Lưu ý: Nếu card mạng của bạn không có Roaming Sensitivity thì bạn hãy bỏ qua cách này nha.
#7. Tắt chuẩn 802.11n
Có thể bạn sẽ thích: WiFi 6 là gì? Ưu điểm nổi bật của WiFi 6 so với thế hệ trước
802.11n là một tiêu chuẩn mới của mạng không dây. Vậy nên, đối với một số Router (thiết bị phát WiFi) cũ không hỗ trợ chuẩn này và gây nên lỗi ngắt kết nối. Để sửa lỗi này ta sẽ tắt hỗ trợ 802.11n trên card mạng của bạn.
Các bước bạn làm như phần #6 bên trên. Tuy nhiên thì ở phần Advanced bạn tìm đến phần 802.11n/ac Wireless Mode và chỉnh thành Disable => cuối cùng bấm OK để kết thúc.

Bạn cũng nên tắt U-ASPDsupport và xác thực IEEE 802.1X đi nhé. Hãy thử cách này và hãy thử khởi động lại máy tính. Nếu tình trạng ngắt Wi Fi vẫn diễn ra thì bạn hãy thiết lập các thông số về lại như cũ nhé. Vì nguyên nhân không phải là do nó !
#8. Thay đổi kênh của Router, Access Point…
Bạn có thể chuyển Router sang một kênh khác để sửa lỗi này. Mỗi Router đều có một kênh riêng. Nếu nhà bạn có nhiều Router chung một kênh thì khả năng bị lỗi và nhiễu sóng là rất cao.
Từ đó bắt buộc Wi-Fi của bạn phải kết nối các mạng không dây khác trên cùng một kênh.
Để sửa lỗi này, thì bạn hãy vào trang cấu hình của Router để thay đổi kênh cho bộ định tuyến. Nếu bạn không biết cách làm thì có thể nhờ nhân viên nhà mạng tới hỗ trợ giúp bạn.
#9. Chặn kết nối máy tính tới các mạng khác nhau (dành cho những bạn có kiến thức về dòng lệnh)
Đầu tiên bạn bấm tổ hợp phím Windows + X => sau đó chọn Windows PowerShell (Admin).
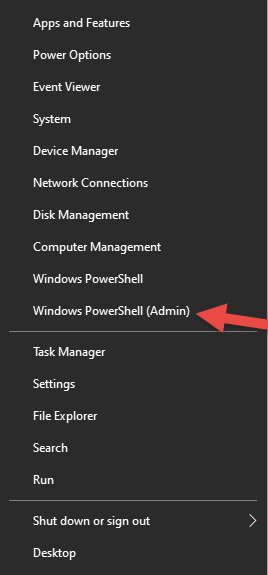
//*đọc thêm*//
Hoặc là bạn có thể mở Windows PowerShell với quyền admin bằng cách:
Thực hiện: Nhấn tổ hợp Windows + S để mở Windows Search lên => tìm kiếm với từ khóa powershell => và nhấn chuột phải vào Windows PowerShell trong kết quả hiện ra => và chọn Run as administrator.
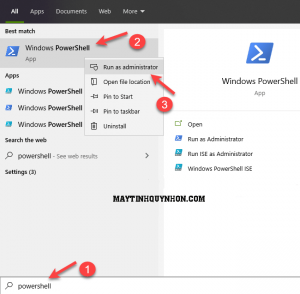
//*hết phần đọc thêm*//
Tiếp theo bạn nhập lệnh sau:
netsh wlan add filter permission=block ssid= %Name of your Wi-Fi network% networktype=infrastructure
%Name of your Wi-Fi% là tên mạng mà bạn muốn chặn kết nối. Ví dụ, nếu mình muốn chặn mạng Wi-Fi có tên maytinhquynhon thì mình sẽ dùng lệnh sau:
netsh wlan add filter permission=block ssid= maytinhquynhon networktype=infrastructure
Cuối cùng bấm Enter để lệnh khởi chạy. Bạn cứ dùng lệnh này để chặn tất cả các mạng mà bạn đang ở gần và có thể kết nối. Từ đó Wi-Fi sẽ không bị ngắt kết nối nữa.
#10. Lời kết
Ok, như vậy là mình vừa hướng dẫn xong cho các bạn cách sửa lỗi Laptop bị ngắt kết nối Wi-Fi liên tục rồi nhé.
Chúc các bạn thành công, và nếu bạn còn biết thêm các phương pháp khác thì đừng quên chia sẻ lại cho anh em ở phần bình luận bên dưới nhé. Cám ơn các bạn đã dành thời gian để đọc hết bài viết này, thank you !


