20 thủ thuật máy tính cho dân văn phòng
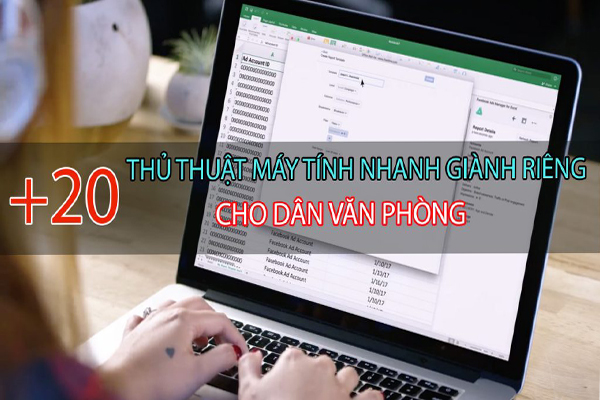
20 thủ thuật máy tính cho dân văn phòng đơn giản, hữu hiệu
1. Mail merge
Mail merge – trộn thư là tính năng hữu ích trong Microsoft Word, tính năng này giúp các bạn giảm thiểu thời khi xử lý các dạng chèn danh sách vào một mẫu cố định như: thư mời, thông báo, thư cảm ơn, phiếu điểm…
Thủ thuật máy tính cho dân văn phòng: trộn Mial merge trong word như sau
Bước 1: Mở file Word mẫu, chọn tab Mailings | Start Mail Merge | Step by Step Mail Merge Wizard.

Bước 2: Xuất hiện Mail Merge ở phía bên phải Word, chọn Letters trong Select document type rồi nhấn Next: Starting document.

Bước 3: Tiếp tục chọn Use the current document và chọn Next: Select recipients.

Bước 4: Trong Select recipients, chọn Use an existing list nếu danh sách có sẵn, bạn có thể chọn Type a new list để tạo danh sách mới rồi nhấn Next: Write your letter.

Bước 5: Trong hộp thoại Select Data Source, bạn chọn đến danh sách có sẵn và nhấn Open.

Bước 6: Chọn sheet chứa dữ liệu cần sử dụng. Ví dụ ở file Excel này sheet1 là sheet chứa dữ liệu, ta chọn Sheet1. Sau đó nhấn OK.

Bước 7: Trong Mail Merge Recipients, bạn chọn dữ liệu cần chèn bằng cách đánh dấu vào các ô vuông trước dữ liệu đó trong Data Source, sau đó nhấn OK.

Bước 8: Chọn Next: Write your letter.

Bước 9: Đặt con trỏ chuột vào vị trí cần chèn dữ liệu, sau đó nhấn vào More items.

Bước 10: Hộp thoại Insert Merge Field xuất hiện, bạn chọn trường dữ liệu đúng với nội dung cạnh con trỏ chuột và nhấn “Insert” để chèn. Sau đó nhấn “close” để đóng.

Bước 11: Chèn lần lượt đến hết các trường dữ liệu vào mẫu Word có sẵn. Nhấn Next: Preview your letters.

Bước 12: Chọn Next: Complete the merge để hoàn thành quá trình trộn thư.

Bước 13: Để xem tất cả các trang sau khi trộn, các bạn chọn Edit individual letters. Sau đó chọn All và nhấn OK

Bước 14: Các bạn có thể lưu file bằng cách chọn File | Save hoặc tổ hợp phím Ctrl + S, đặt tên file và chọn thư mục chứa file.
2. Chèn file PDF vào EXCEL
Do nhu cầu công việc cần liên kết các file với nhau nên đôi lúc bạn cần chèn file word hay pdf vào bảng tính excel để công việc của bạn được thuận tiện hơn, dễ dàng hơn.
Bước 1: Vào vị trí cần chèn file
Chọn insert và chọn “object”


Bước 2: Tại Create New chọn Adobe Acrobat Document từ Menu Object type.

Hãy chọn OK và trên màn hình sẽ xuất hiện một hộp thoại. Chọn file PDF mà bạn muốn chèn vào bảng tính Excel, rồi nhấn Open.
Để đổi tên file mặc định ban đầu để file PDF mặc định là Adobe Acrobat Document bạn hãy nhấn “Acrobat Document object” sau đó chọn “canver”

Chọn change icon để thay đổi

Vào caption để thay đổi tên rồi nhấn OK.

Nhấn chọn OK để thay đổi

3. Cách chụp ảnh lại một phần màn hình
Nếu bạn chỉ muốn chụp ảnh một phần màn hình, đây là thủ thuật máy tính cho dân văn phòng đơn giản nhất để làm việc đó, dù bạn dùng máy Mac hay một Windows PC:

Với máy Mac: Command + Shift + 4 và công cụ này xẽ xuất hiện. Chỉ cần kéo thả vào đúng phần màn hình mà bạn muốn chụp. Thả tay và thế là ảnh sẽ được lưu luôn vào desktop,
Đối với máy Windows, vào Start và chọn Snipping Tool.
4. Mở lại tab đã đóng

Nếu bạn vô tính đóng một tab chỉ cần nhấn Ctrl + Shift + T để mở lại tab vừa mới đóng.
Trên máy Mac: nhấn Cmd + Shift + T.

5. Tính năng snap và đa màn hình Windows

Nhấn phím “Windows + phím mũi” tên sẽ khiến các cửa sổ nhanh chóng thu nhỏ về một bên của màn hình.
Hoặc nhấn “Shift + phím Windows + mũi” tên sẽ chuyển cửa sổ sang màn hình khác. Trong khi nhấn “Windows + P” sẽ cho phép bạn nhanh chóng thiết lập một màn hình hoặc máy chiếu thứ hai.
6. Bảo vệ tệp bằng mật khẩu
Một cách đơn giản để ngăn chặn người khác truy cập vào các tệp quan trọng của bạn là mã hóa tệp. Có thể bạn đã sở hữu 7-Zip, WinRAR, The Unarchiver, hoặc một phần mềm tương đương, tạo một kho lưu trữ mới, chọn để mã hóa nội dung và mật khẩu bảo vệ.

7. Sao chép một tập tin bằng cách kéo thả
Để sao chép một tập tin trên máy Mac, hãy giữ nút Alt (hoặc Ctrl trên các máy Windows) sau đó click và kéo thả tập tin.

8. Chuyển cửa sổ đến bất cứ phía nào trên màn hình hoặc sang màn hình tiếp theo
Bạn chọn Windows kèm theo một phím mũi tên (phải, trái, trên, dưới), cửa sổ hiện tại của bạn sẽ được chuyển sang các phía tương ứng của màn hình.
Tương tự, khi bạn bấm Windows + Shift + phím mũi tên, bạn sẽ di chuyển cửa sổ Windows đến bất cứ màn hình nào ở phía tương ứng.

9. Xóa bộ nhớ đệm trong vài giây
Một thủ thuật máy tính cho dân văn phòng là xóa nhanh bộ nhớ đệm, chỉ cần bấm “Control + Shift + R”, thao tác này cũng sẽ làm mới trang của bạn.

10. Khóa máy nhanh

Nếu bạn cần đứng lên ra ngoài trong vài phút và không muốn ai ngó vào màn hình máy tính, công trình dở dang của mình đang làm, thì bạn hãy ngay lập tức bấm tổ hợp phím “Windows + L”
Trên máy Mac: Nhấn tổ hợp “Command + Option + Eject ” hoặc nút Power nếu máy bạn không có ổ đĩa quang.
11. Biến một cửa sổ trình duyệt thành công cụ chỉnh sửa văn bản
Nếu bạn muốn biến cửa sổ trước mặt mình thành một công cụ để bạn thoải mái viết thêm ghi chú, xóa, và thậm chí vẽ vời thì hãy thử sao chép những dòng dưới đây vào thanh địa chỉ: data:text/html,
 12.Phóng to/thu nhỏ màn hình
12.Phóng to/thu nhỏ màn hình
Bấm Control/Command + 0 để đưa về cỡ màn hình mặc định
Control/Command + dấu “+” để phóng to
Control/Command + dấu “– “ để thu nhỏ

13. Giảm chương trình chạy khi khởi động
Nếu máy tính khởi động chậm thì có thể do có quá nhiều chương trình chạy khi khởi động. Để giảm những chương trình này và làm máy tính khởi động nhanh hơn trở nên dễ dàng hơn. Tuy nhiên bạn nên kiểm tra các chương trình xóa khi khởi động để không làm sụp đổ hệ thống.
Windows: Mở trình quản lý tác vụ “Ctrl + Shift + Esc” và đi tới tab khởi động để định cấu hình những chương trình bạn muốn khởi chạy cùng với hệ thống.
Windows 7 và phiên bản trước đó: Mở Run (phím Windows + R) và nhập msconfig để truy cập cửa sổ có phần khởi động tương tự.
macOS: Chuyển đến System Preferences | Users & Groups | chọn người dùng và nhấp vào tab Login Items. Bạn có thể xóa hoặc ẩn các ứng dụng khởi động từ đây.
14. Phím tắt cho YouTube

Như bạn đã biết sử dụng phím cách để tạm dừng một video trên YouTube nhưng có thể bạn không biết sử dụng phím K cũng cho kết quả tương tự. Ngoài ra bạn có thể sử dụng phím J và L sẽ tua lại hoặc tua đi 10 giây, M để tắt tiếng.
15. Thư mục Control Panel ẩn của Windows
Windows cung cấp Control Panel chứa tất cả các cài đặt hệ điều hành, giúp người dùng dễ dàng tinh chỉnh mọi thứ từ hình nền máy tính để bàn đến thiết lập VPN.
Để vào chế độ này, tạo một thư mục mới với tên chính xác như thế này God Mode.{ED7BA470-8E54-465E-825C-99712043E01C}. Biểu tượng thư mục sẽ chuyển thành biểu tượng của Control Panel và bạn có thể truy cập và thay đổi tất cả các loại cài đặt.

16. Sử dụng Spotlight
Tìm kiếm tích hợp sẵn của Windows không phải là vô ích, nhưng nó chắc chắn không đáng tin cậy và chậm. Tuy nhiên Spotlight của macOS là công cụ “thông minh”. Bạn hãy nhấn tổ hợp phím “Cmd + phím cách” để mở một ứng dụng bằng cách chỉ cần gõ 2 đến 3 ký tự đầu tiên của tên ứng dụng, nó sẽ tìm kiếm các tập tin hoặc thậm chí làm các phép tính.

17. Chuyển đổi giữa các cửa sổ đang mở
Khi bạn nhấn tổ hợp phím “Alt + Tab” cho phép bạn di chuyển qua các cửa sổ đang mở (Alt + Shift + Tab sẽ chuyển động ngược lại).
Trong macOS sử dụng phím tắt “Cmd + Tab”

18. Khởi động chương trình bằng các phím nóng
Bạn muốn công việc của bạn nhanh chóng hơn bao giờ hết, khởi động một chương trình thật nhanh. Bạn hãy click chuột phải vào shortcut của bất kỳ ứng dụng nào trong Windows, bấm vào Properties và trong tab Shortcut, bạn sẽ thấy một trường “shortcut key” để có thể tạo tổ hợp phím tắt ưa thích khởi chạy chương trình. Thủ thuật máy tính cho dân văn phòng này được rất nhiều người sử dụng.

Lưu ý: Nếu nhấp vào tùy chọn “advanced” trong tab Shortcut, bạn có thể đặt nó để chạy với tư cách quản trị viên, đặc biệt hữu ích cho việc tạo một phím tắt cho elevated Command Prompt.
19.Thủ thuật máy tính cho dân văn phòng: Đóng cửa sổ/tab hiện tại
Nhất nút X để tắt cửa sổ hiện tại? Không cần mất thời gian như vậy đâu, chỉ cần nhấn Ctrl + W và cửa sổ hiện tại sẽ đóng lại.

20.Sử dụng duyệt web riêng tư
Việc sử dụng không có cookie và lịch sử là hiển nhiên đối với các hoạt động nhất định. Để làm điều đó bạn nhấn tổ hợp phím “Ctrl + Shift + N” sẽ mở trình duyệt ẩn danh trong Chrome, “Ctrl + Shift + P” trên Firefox và Internet Explorer.

Bật mí cách đánh máy nhanh dành cho dân văn phòng
Khi sử dụng máy tính thì ai cũng mong muốn kĩ năng đánh máy tính của mình được nâng cao. Bên cạnh việc bạn kiên trì luyện tập theo các cách đánh máy 10 ngón nhanh thì cũng nên sử dụng các mẹo để nâng cao khả năng đánh máy. Sử dụng thủ thuật máy tính cho dân văn phòng này việc đánh máy của bạn sẽ nhanh hơn chỉ sau vài bước dưới đây.

Bước 1: Trước tiên, bạn mở Unikey lên, nhấn vào mở rộng ở mục tùy chọn gõ tắt bạn tích vào 2 ô như hình dưới, sau đó nhấn đóng để lưu thiết lập lại.

Bước 2: Bạn hãy nhấp chuột phải vào Unikey nhấn vào Bật tính năng gõ tắt

Bước 3: Tiếp tục bạn nhấy phải chuột và chọn Soạn bảng gõ tắt…

Bước 4: Ở bước này một hộp thoại sẽ xuất hiện, bạn nhập từ khóa viết tắt ở mục Thay thế, sau đó viết tên đầy đủ vào ô Bởi.

Như vậy là bạn đã có thể thực hiện xong các bước cài đặt để có thể đánh máy nhanh hơn rồi.
Trên đây là tổng hợp các thủ thuật máy tính cho dân văn phòng vô cùng tiện lợi và hữu ích. Bạn hãy bỏ túi cho mình những thử thuật trên nhé!
Chúc bạn thành công!

